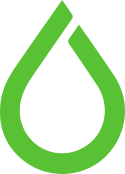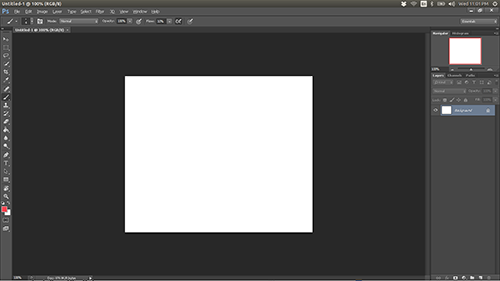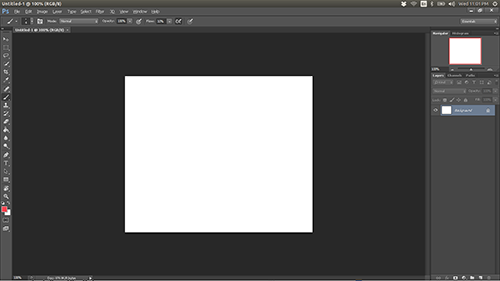
One thing that stopped me from taking the plunge and dropping Windows was Photoshop. It’s one of the only programs that has no open source equivalent. I have tried Gimp and all of its plugins but is still no match for Photoshop.
So let me show you how to get Photoshop CS6 working on Ubuntu 14.04.
Downloading Photoshop CS6 Repack
We of course need a copy of Photoshop CS6. There are multiple versions of Photoshop, the one we will be downloading is the “Repack” version. This is a smaller download (309MB) compared to the usual 1GB+ and as far as I know it contains all the same features.
I’m not going to post a direct link to the download but you can search for “Adobe Photoshop CS6 13.1.2 Extended Repack.”
Installing Wine
Wine is a program which allows you to run Windows programs on Linux and Mac. We’re going to install the Wine Team Ubuntu PPA, this ensures the wine version is always up-to-date.
Open up a terminal and run:
sudo add-apt-repository ppa:ubuntu-wine/ppa
sudo apt-get update
sudo apt-get install wine1.7Installing PlayOnLinux
PlayOnLinux is not needed to run Photoshop but because there is a Photoshop bug in the latest version of Wine we can use PlayOnLinux to easily install a patched version. It works by installing programs in its own virtual drive letting you define which Wine version you want to run the program under and whatever else.
PlayOnLinux also manages a list of patched Wine versions so if a breaking bug is found a patch can be created and easily applied to only a specific program. I usually install each program in its own drive unless it has been given a good rating on WineHQ then it gets installed normally under plain Wine.
Download and run the Ubuntu .deb file.
Installing Photoshop
Open up PlayOnLinux. Click on the big “Install” button or Go to File -> Install.
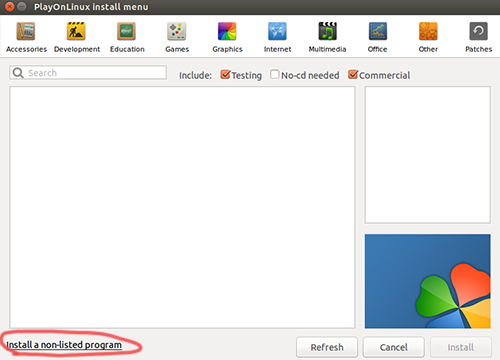
Click on the “Install non-listed program” button.
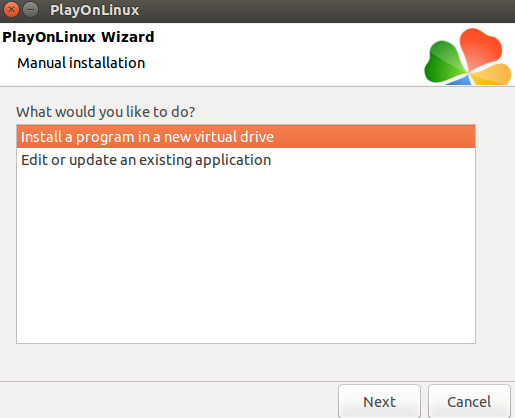
Create a new virtual drive to store the program.
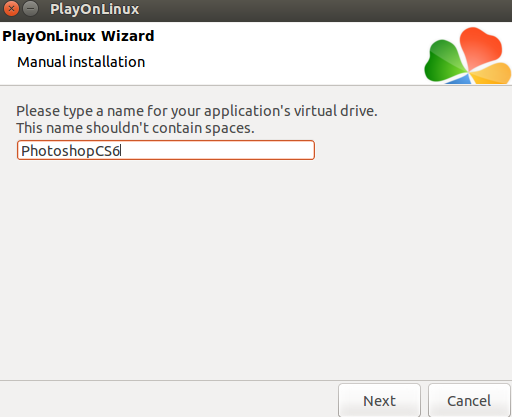
Name it whatever you want.
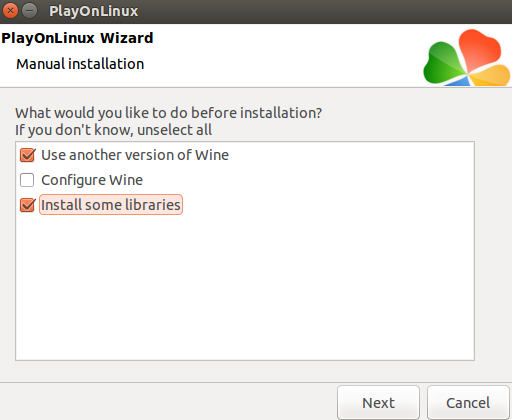
We are going to install a patched version of Wine because there is currently an annoying bug that affects Photoshop and has yet to be fixed. Find more info here.
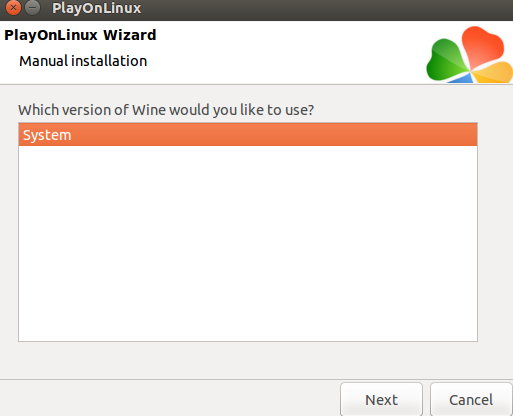
Use the System version of Wine for now.
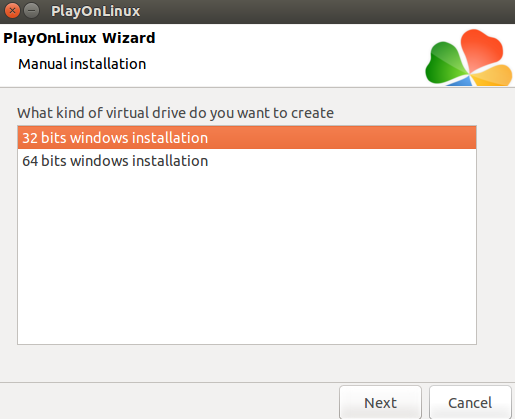
Always use the 32 bit drive version. 64 bit is currently not stable.
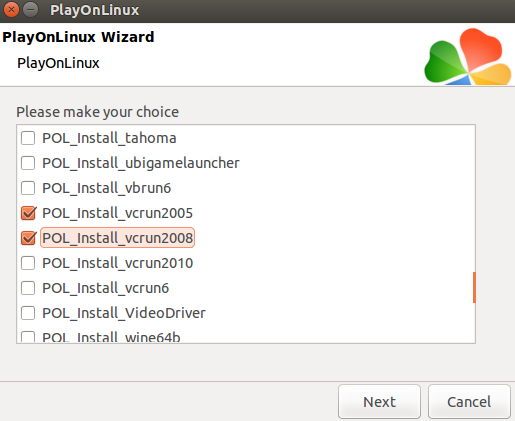
Install these packages:
- atmlib
- gdiplus
- msxml3
- msxml6
- vcrun2005
- vcrun2008
- ie6
- fontsmooth-rgb
- gecko
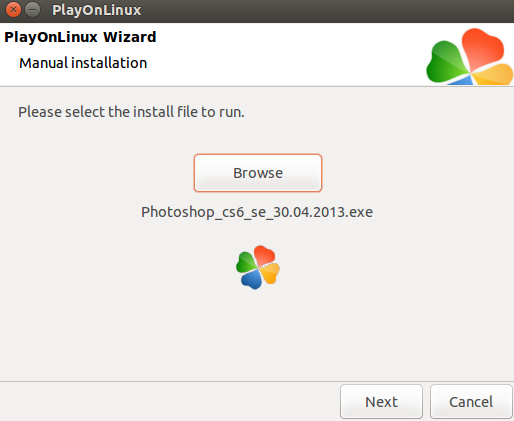
Select the Photoshop.exe and run it. The Photoshop installer will open and continue through the steps.
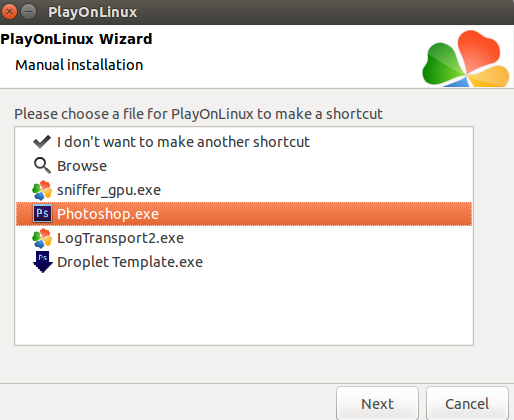
Create an icon on the desktop for the program. After creating it, choose “I don’t want to make an other shortcut” and click next. At this point Photoshop is installed but there is a brush bug which makes the brush sometimes not follow when dragging the mouse. This can be fixed by installing a patched Wine version.
Go back to the main PlayOnLinux window, select the Photoshop program and then click on “Configure”.
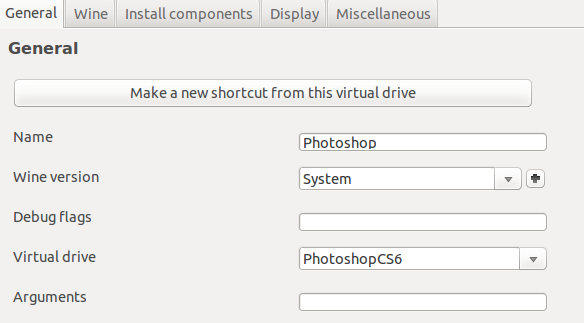
Click on the “+” to install a new version of Wine, then install the “1.7.20-PhotoshopBrushes” Wine version. Then go back and select it from the dropdown.
You are now done. Try opening Photoshop and see if everything works.
If you get ‘Runtime error’, try changing PlayOnLinux wine configuration to Windows 7.
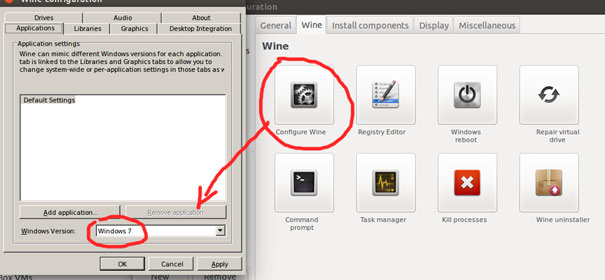
Note: Tooltips do not disappear, you can disable tooltips in the Preferences -> Interface section in Photoshop.
To fix the Alt key for Photoshop. Open Terminal and run dconf-editor
org -> gnome -> desktop -> wm -> preferences
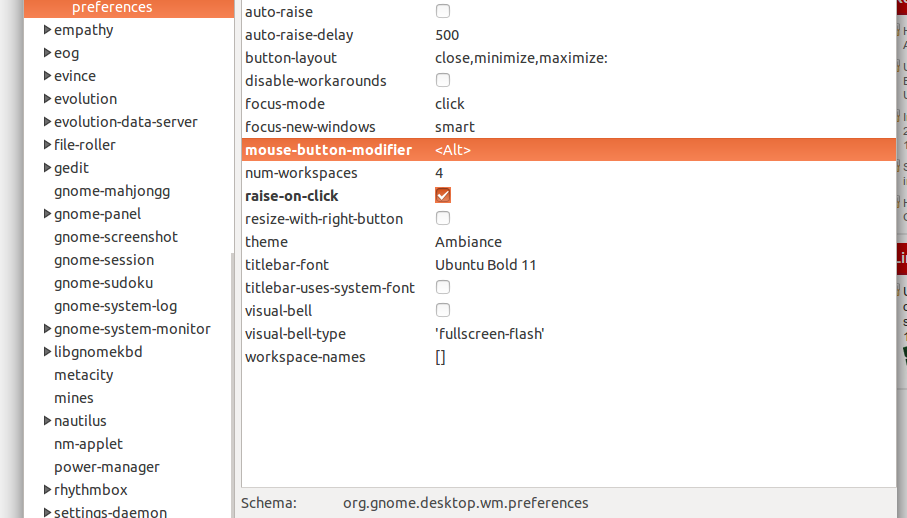
Change all Alt key to Super key
Ref:
http://www.bendangelo.me/install/2014/10/29/installing-photoshop-cs6-on-ubuntu.html
http://www.bendangelo.me/install/2014/10/29/installing-photoshop-cs6-on-ubuntu.html