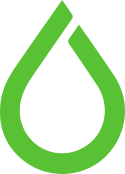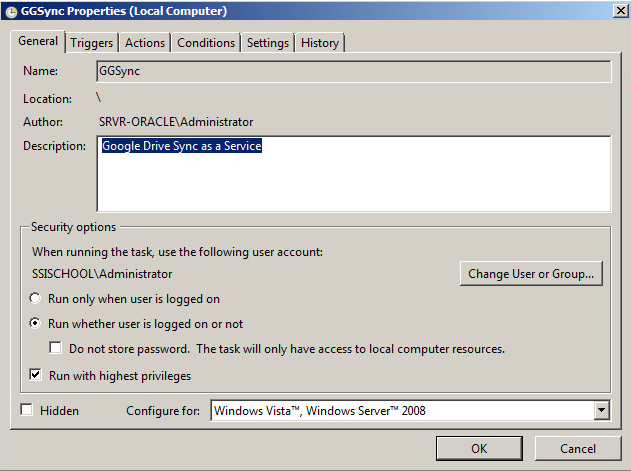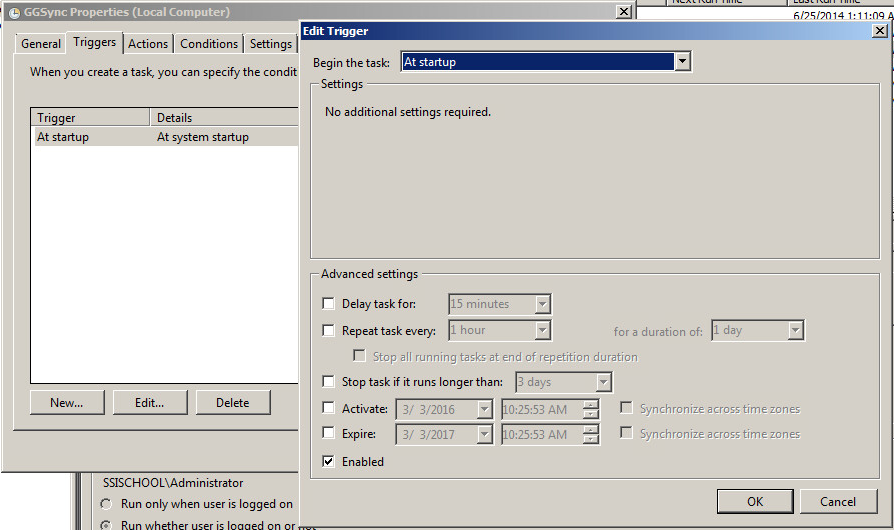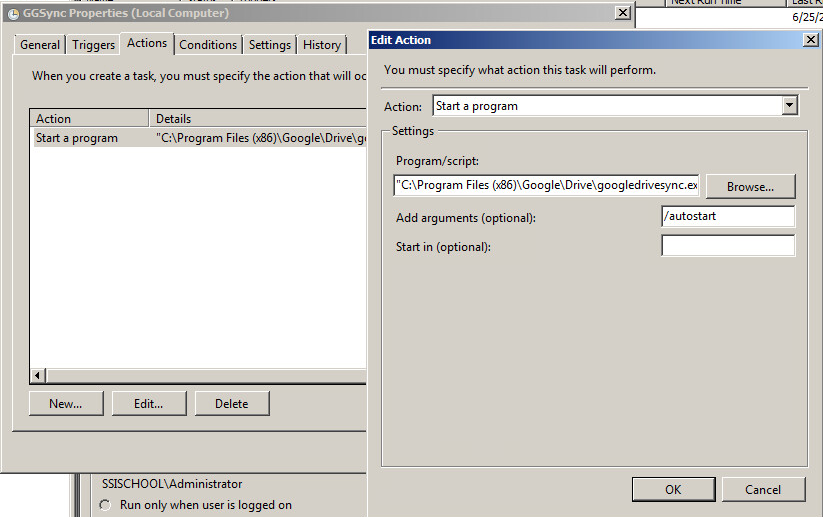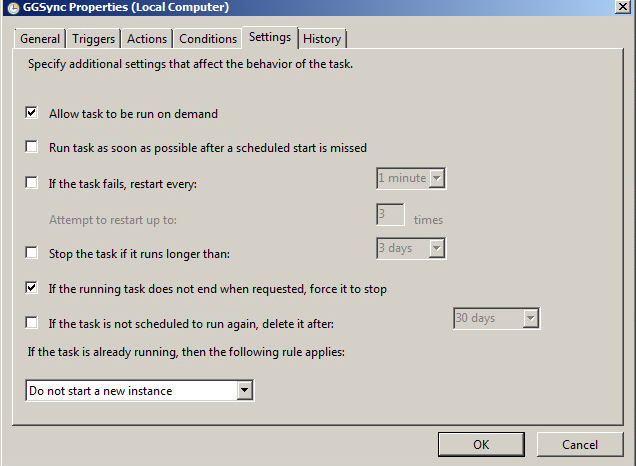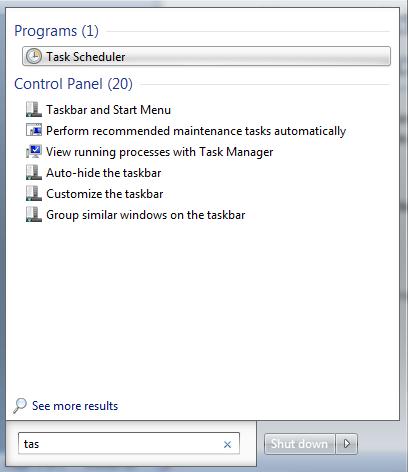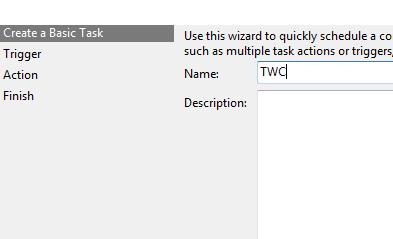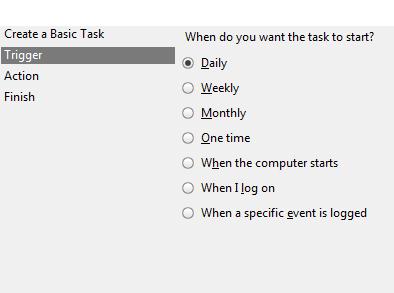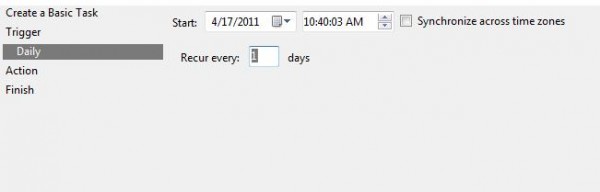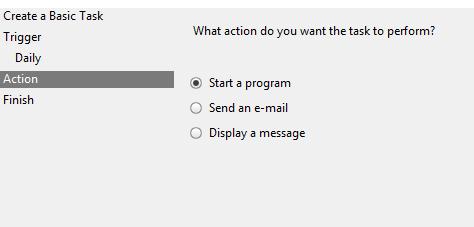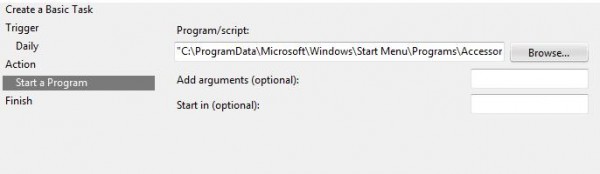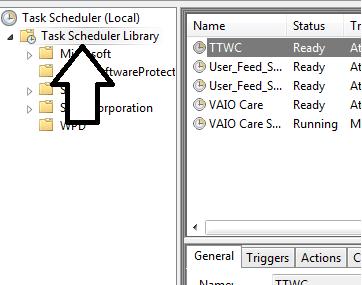Schedule a Batch File to run automatically
Step 1: Create a batch file you wish to run and place it under a folder where you have enough permissions. For example under C drive.
Step 2: Click on Start and under search, type in Task and click open Task Scheduler.
Step 3: Select Create Basic Task from the Action pane on the right of the window.
Step 4: Under Create Basic Task, type in the name you like and click Next.
Step 5: From the Trigger select the option you like and click Next.
I chose Daily and clicked Next, which brought me to this screen.
Step 6: Then click on Start a Program and click Next.
Step 7: Now click on Browser and select the batch file you like to run.
Step 8: Finally, click on Finish to create the Task.
Now that we have created a Task, we have to make sure it runs with the highest privilege. Since we have UAC settings we have to make sure that when you run the file it should not fail if it does not bypass the UAC settings.
So click on Task Scheduler Library.
Then double click on the Task you just created.
Step 8: Click on Run with Highest privilege then click OK.
Congratulations!