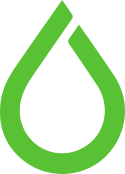by dofrance | May 21, 2015 | Information Technology
First thing first: memcache vs memcached
According to http://blackbe.lt/php-memcache-vs-memcached/
PHP has two separate module implementations wrapping the memcached (as in memcache daemon) server.
The memcache module utilizes this daemon directly, whereas the memcached module wraps the libMemcached client library and contains some added bonuses.
Memcached module will be faster than memcache module => I’ll go with Memcached module
Install Memcached daemon on my dedicate Memcached host
sudo apt-get install memcached libmemcached-tools
My memcache server listen all of its address. So edit /etc/memcached.conf
-m 20000 #amount of RAM in MB
-p 11211 #listen port 11211
-l 0.0.0.0 #listen on all interfaces
Install memcached client
In other WordPress PHP server we need to install memcahed client and server (optional):
sudo apt-get install php5-memcached memcached libmemcached-tools php-pear
sudo mkdir /etc/php5/conf.d
ln -s /etc/php5/mods-available/memcached.ini /etc/php5/conf.d/memcached.ini
I need to store Php sessions in Memcached because store in memory will be faster than disk
Default is session.save_handler = files
Add to /etc/php5/conf.d/memcached.ini
[Session]
session.save_handler = memcached
session.save_path = “tcp://localhost:11211”
WordPress and Memcached
Finally edit WordPress wp-config file to add list of Memcached server for WordPress Total cache plugin
global $memcached_servers;
$memcached_servers = array(‘default’ => array(‘192.1.3.30:11211′,’192.1.1.11:11211′,’192.1.1.12:11211’));
Now your WordPress can Memcached it.
by dofrance | Apr 27, 2015 | Daily Sysadmin, Information Technology
Recently switch my Mom machine from Windows 7 to Ubuntu Gnome 14.04 which’s my favorite one. So I need to share Canon E500 (USB) printing and scanning for my other devices over Network.
I set this host with static IP: 192.168.1.10
Install Canon E500 driver
sudo add-apt-repository ppa:inameiname/stable
sudo apt-get update -y
sudo apt-get install -y cnijfilter-e500series scangearmp-e500series
Now I can add the printer from Printer Config
For Scanner: I use ScanGear instead of Simple Scan
Sharing Printer
This step is share printing service over network
Cups printing running on port 631 localhost -> go to CUPS admin at
http://localhost:631/admin
In the Server part setting: Check these options
- Share printers connected to this system
- Allow printing from the Internet
- Allow remote administration
- Allow users to cancel any job (not just their own) //this is my home purpose
=> Change Settings -> wait for Cup restarting
Manage E500 printer via CUPS. Now we need to access CUPS by its IP address, I also leave the printer name as E500-series
From here you can print any test pages, maintenance, etc…I don’t need to set any allowed user. Just me and my mom
Sharing Scanner
On the server (E500 connect directly via USB) tell sane to run as server
sudo vi /etc/default/saned
Run=no -> Run=yes
Allow user from my subnet
sudo vi /etc/sane.d/saned.conf
## Access list
192.168.1.0/24
service saned restart
On the client
sudo vi /etc/sane.d/net.conf
## saned hosts
connect_timeout = 60
Open Xsane and wait for Scanner discovery
by dofrance | Dec 15, 2014 | Daily Sysadmin, Information Technology
Recently, due to maintanance upgrade I have to reboot my Server and notice that it stuck at boot screen waiting for external Network drive to mount. Previous article ubuntu-server-auto-mount-iscsi-storage
The message is “the disk drive for /backupdata is not ready or not presented”. 2 things I can do:
Remount network drive with UUID instead of /dev/blah..blah in /etc/fstab
#> blkid
/dev/mapper/datavg-backupdata: UUID=”85e81bbc-2c86-4bef-b1e9-f77d21929de5″ TYPE=”xfs”
Add nobootwait option into mount target in /etc/fstab
UUID=85e81bbc-2c86-4bef-b1e9-f77d21929de5 /backupdata xfs auto,rw,user,nobootwait 0 0
Then reboot my system and It work!
by dofrance | Dec 9, 2014 | Daily Sysadmin, Information Technology
Install Open-iSCSI initiator
apt-get install open-iscsi
configuration file could be located at /etc/iscsi/iscsid.conf or ~/.iscsid.conf.
node.startup = automatic
node.session.auth.username = MY-ISCSI-USER
node.session.auth.password = MY-ISCSI-PASSWORD
discovery.sendtargets.auth.username = MY-ISCSI-USER
discovery.sendtargets.auth.password = MY-ISCSI-PASSWORD
Discover iSCSi Target
iscsiadm -m discovery -t sendtargets -p 172.31.1.150
Login to target
iscsiadm –mode node –targetname iqn.1992-04.com.emc:cx.fcnma082600013.a0 –portal 172.31.1.150 –login
Note: remember login to your iSCSi server (SAN) then allow your server connection
Make sure you auto connect to iSCSi server target when server start up
vi /etc/iscsi/nodes/iqn.1992-04.com.emc:cx.fcnma082600013.b1/172.31.2.151,3260,3/default
node.startup = automatic
Restart service
/etc/init.d/open-iscsi restart
Format and mount the iSCSi volume
dmesg or fdisk -l, or look at /var/log/messages to find new devices
You can use LVM or partition your disk now
fdisk /dev/sde
Format a partition ext4 or xfs or brtfs
mkfs.ext4 /dev/sde1
Mount file system
mkdir /backupdata
mount /dev/sde1 /backupdata
Add mount point to /etc/fstab
/dev/sde1 /backupdata ext4 defaults 0 0
by dofrance | Dec 8, 2014 | Daily Sysadmin, Information Technology
Make sure your Cisco Switch support 802.3ad, then group 2 interface ports together
Router> enable
Router# configure terminal
Router(config)# interface port-channel 1
Router(config-if)# interface g1/0/24
Router(config-if)# channel-group 1 mode active
Router(config-if)# exit
Router(config)# interface g1/0/23
Router(config-if)# channel-group 1 mode active
Router(config-if)# end
Router# copy run start
Bonding mode: http://www.mjmwired.net/kernel/Documentation/networking/bonding.txt#508
802.3ad or 4 : IEEE 802.3ad Dynamic link aggregation. Creates aggregation groups that share the same speed and duplex settings. Utilizes all slaves in the active aggregator according to the 802.3ad specification.
Bonding network card on Ubuntu Server
apt-get install ifenslave-2.6
echo “bonding” >> /etc/modules
modprobe bonding
vi /etc/network/interface
auto em1
iface em1 inet manual
bond-master bond0
bond-primary em1
auto em2
iface em2 inet manual
bond-master bond0
auto bond0
iface bond0 inet static
bond-slaves none
bond-mode 4
bond-miimon 100
address 192.168.1.111
netmask 255.255.0.0
network 192.168.0.0
broadcast 192.168.255.255
gateway 192.168.1.1
dns-nameservers 192.168.1.1
Reboot server and wait a little bit for the bond interface become active
http://www.paulmellors.net/ubuntu-server-14-04-lts-nic-bonding/
http://ilostmynotes.blogspot.com/2009/04/bridging-bonded-network-interface-on.html
by dofrance | Dec 4, 2014 | Daily Sysadmin, Information Technology
Built in command
cat /dev/sr0 > /home/Documents/mydisk.iso
dd if=/dev/sr0 of=/home/Documents/mydisk.iso
If both cat, and dd not work because of ‘/dev/sr0’: Input/output error
If I run dmesg, I recieve a lot of Buffer I/O error on device sr0
Try ddrescue in Ubuntu the package is gddrescue
sudo apt-get install gddrescue
ddrescue –direct –block-size=2048 –no-split /dev/sr0 /home/Documents/mydisk.iso
Now you can open iso file with VLC